Dialing a Campaign
| Previous video: Set Up and Campaign Creation | Next video: Reporting |
- Set up the integration (Click here for instructions).
- Within Blitz: Go to Leads > All Leads By Folder.
- Select the Blitz folder that you would like to begin calling. Apply any necessary filters if you would like to narrow down the list by clicking the filter icon
. For example, if you only want to call leads with a "New" Status, filter the Status column and select New.
- Click the “Create Call Logic Dialing Campaign” button, located on the top right of the lead list.

- Create a name for the dialing campaign, and choose the Call Logic account you are dialing from (this option will appear if you have multiple accounts). Click “Add Call Logic Campaign.”

- A green notification will appear at the bottom of the screen:
- Clicking Details will tell you how many had duplicate phone numbers, unsupported phone numbers, do not call numbers, etc.
-
Start Calling Now will prompt you to begin the dialing session. You can also begin the dialing session by navigating to Leads > Call Logic, and clicking "Start Calling" next to the dialing session.
- After clicking "Start Calling Now," a screen will pop up with campaign settings. Fill out the settings for your dialing campaign, and click "Call-In".
- You will then be prompted to dial in to Call Logic and enter a PIN (the pin will be different each session). The number you are using to dial in will appear on the recipient's caller Id. You can also set a default caller ID within your Call Logic account in Campaign > General Settings.
- Once you're connected to the line, the dialing options will appear on your screen. Click "Start" to begin dialing.
- If you'd like to record calls during your session, click "Recording" on the top right of the Call Logic screen before you begin your dialing session. Select "Continuous." Click the "On" button to turn on Recording ("Off" will then turn blue, indicating recording is on as displayed below).
- When the campaign is in session, you will see a split screen:
The top section displays your calling options – you are able to start and stop the call, leave a voicemail, and hang up the call. After each call, Call Logic will quickly move to the next call unless you click "Pause". The amount of time between each call can be customized within your Call Logic account in Campaign > General Settings, under the "Wrap Time" option.
The bottom section on this screen displays the Blitz lead log for the prospect you currently are on the line with. You are able to update their history, appointments, details, etc. from this screen during the call, and the information will automatically be saved to your Blitz account.
To make this process simple, we suggest using Quick Actions for one-click updates!

- In addition to any updates you make, Call Logic will add a history note to the lead with the calling disposition (Connected, Busy, No Answer, etc.) This note will not change the Status or Milestone of the lead. If your call was recorded, the recording will be available in the history note for playback.

- All dialing campaigns are also available in Leads > Call Logic. Click “Start Calling” from this page to resume the campaign where you left off (or to start at the beginning if you haven't began dialing yet). This page also contains statistics and reporting for each campaign.
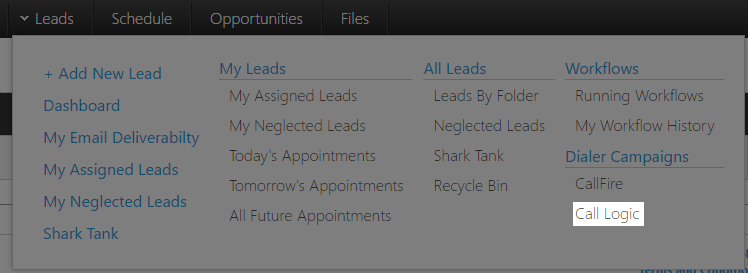
Next step: Reporting
Comments
0 comments
Please sign in to leave a comment.